Este artigo demonstra os passos necessários para migrar o banco de dados Shop Control 9 da sua empresa para uma instância da HospedaServer e para atualizar a configuração das máquinas que acessam o Shop Control 9 de forma que se conectem à instância de banco de dados na nuvem.
Baixar o assistente de migração
Vá para a área do cliente, abra a sua instância Banco de Dados Shop Control 9 e, na seção Visão geral da barra lateral, clique em Assistente de migração.
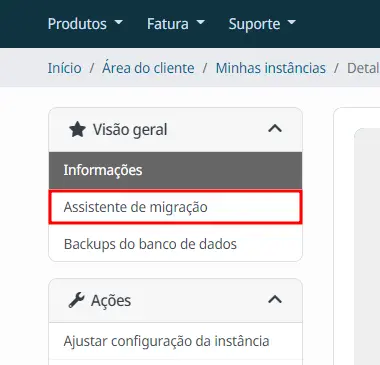
A página aberta apresenta orientações sobre a migração e um botão de download do assistente de migração de Shop Control 9. Clique no botão para baixar o assistente.
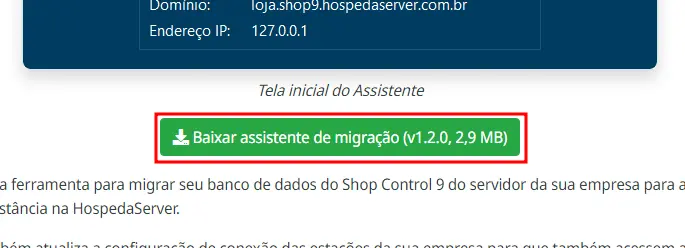
O download do AssistenteMigracaoShop9.exe será realizado. Depois de concluído, abra o programa.
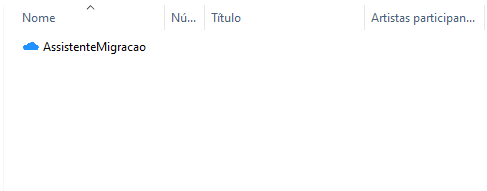
O assistente de migração será aberto e solicitará que você insira uma chave de migração de 8 caracteres correspondente ao produto de banco de dados.
Você a encontrará no e-mail de boas vindas do Banco de Dados Shop Control 9 enviado ao endereço de e-mail da sua conta da MegaNuv no momento em que você adquiriu a sua instância. Caso você não encontre ela na caixa de entrada, verifique sua caixa de Spam.
Insira a chave de migração no campo solicitado do assistente e clique em Prosseguir.
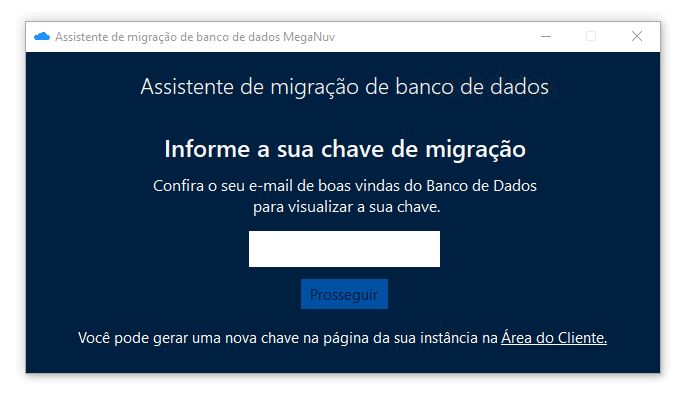
O aplicativo apresentará a sua tela principal, com duas opções: "Migrar banco de dados" e "Atualizar conexão do Shop Control 9 cliente".
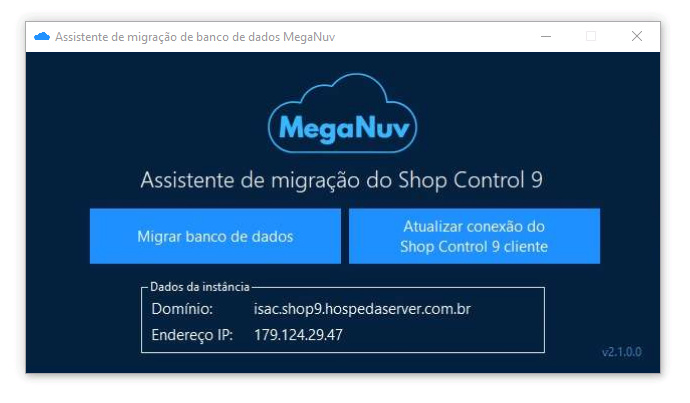
Se esta for a sua primeira vez migrando seu banco de dados para a HospedaServer, o procedimento recomendado é o seguinte:
- Migrar o banco de dados usando a opção Migrar banco de dados;
- Configurar todas as máquinas que têm o Shop Control 9 instalado na sua empresa para que acessem o banco dados da HospedaServer, usando a opção Atualizar conexão do Shop Control 9 cliente.
Após migrar o banco de dados, o Shop Control 9 solicitará uma senha de troca de servidor. Veja o passo-a-passo na seção Pós-migração.
Migrar banco de dados
Na tela principal, ao clicar em "Migrar banco de dados", o assistente solicitará que você informe a pasta da instalação do Shop Control 9 que você deseja migrar.
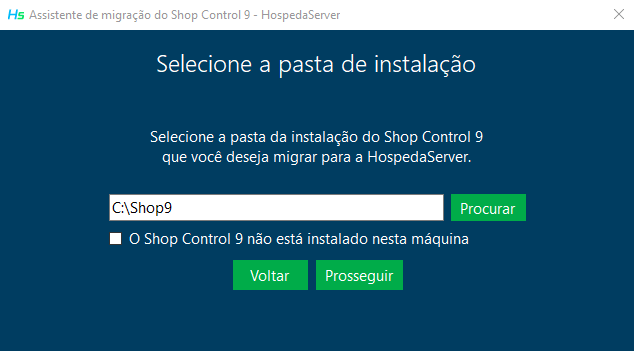
- Se o Shop 9 estiver devidamente instalado no sistema, a pasta de instalação encontrada já estará preenchida, bastando que você clique em "Prosseguir".
- Caso o programa esteja presente mas não tenha sido instalado corretamente no sistema, ou queira migrar uma instalação diferente da padrão, clique em "Procurar", indique a pasta onde os arquivos do Shop Control 9 estão localizados e clique em "Prosseguir".
- Agora, caso o programa não esteja instalado, marque a caixa "O Shop Control 9 não está instalado nesta máquina" e clique em "Prosseguir".
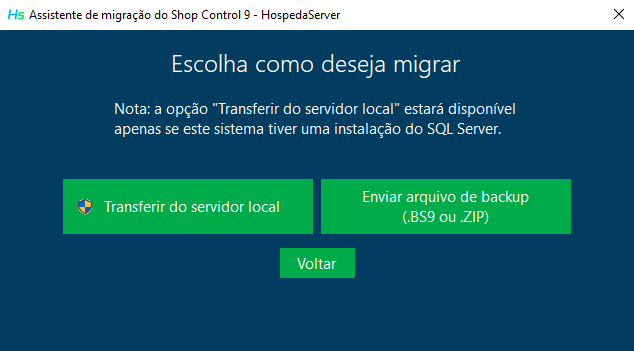
Na tela seguinte, o assistente dará duas opções de migração do banco de dados:
Transferir do servidor local
A opção Transferir do servidor local identifica as instalações locais do SQL Server e transfere os arquivos de banco de dados diretamente da máquina atual para a sua instância da HospedaServer. Por conta disso, o botão estará desabilitado se o assistente não encontrar uma instalação do SQL Server no sistema em que estiver rodando. Em sistemas com SQL Server instalado, a opção estará disponível.
Caso o assistente esteja rodando em um usuário que não seja o Administrador, o botão terá um ícone de escudo - dessa forma, ao clicar nele, o aplicativo solicitará que você execute ele em modo Administrador. Clique em Sim para prosseguir.
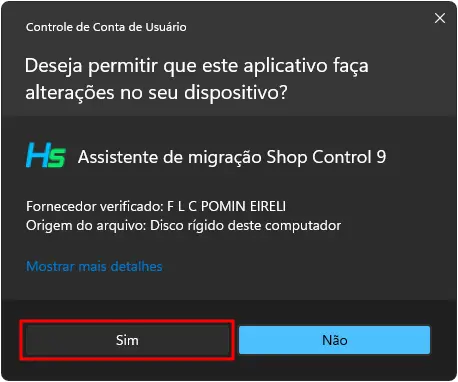
Selecionar conexão
No Shop Control 9, é possível cadastrar várias conexões para acessar diferentes bancos de dados. Caso o Shop Control 9 esteja presente no sistema e ele possua várias conexões cadastradas, o assistente pedirá para que você escolha qual dela deseja migrar. Caso contrário, o assistente pulará para a tela de Selecionar instância.
Todas as conexões identificadas na pasta de instalação do Shop Control 9 estarão listadas na caixa de seleção. Escolha a conexão desejada e clique em "Prosseguir".
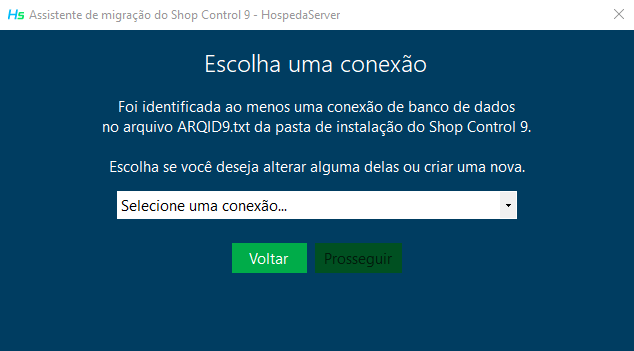
Se você escolheu uma conexão existente, o assistente usará os dados da conexão para verificar se o banco de dados ao qual ela se refere é válido. Caso seja um banco de dados válido, ele lhe mostrará a tela "Pronto para iniciar a migração".
Caso o assistente encontre algum problema com a conexão, ele acusará um erro e abrirá o arquivo ARQID9.txt para que você revise as configurações de conexão do seu Shop Control 9.
Selecionar instância
Nesta tela são listadas as instâncias locais do SQL Server para que você escolha em qual delas está o banco de dados do Shop Control 9.
Você verá esta tela somente em duas ocasiões:
- Se o Shop 9 não estiver presente no sistema;
- Se você escolheu uma conexão na tela "Selecionar conexão" e o assistente não tenha conseguido identificar a instância local do SQL Server à qual a conexão selecionada se refere.
Para avançar, selecione a instância correta onde o Shop Control 9 está instalado e clique em "Prosseguir".
Caso não tenha o Shop Control 9 instalado, o assistente tentará fazer logon na instância usando a autenticação do Windows para verificar se o banco de dados é válido. Caso não consiga, ele solicitará o usuário e senha de logon da instância SQL.
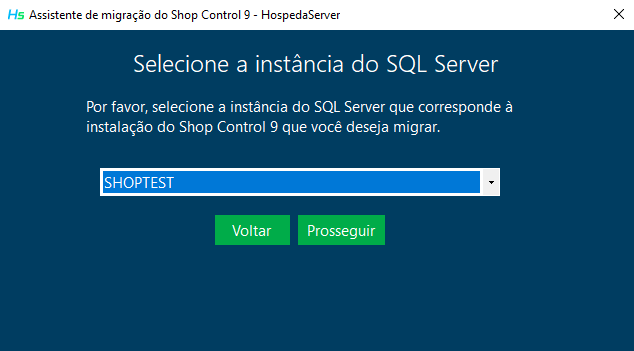
Pronto para iniciar a migração
Nesta tela, você verá um aviso sobre a quantidade de vezes por ano que você pode migrar seu servidor de banco de dados. Para ver mais informações, veja o seguinte artigo de ajuda.
Para avançar, clique em "Entendi. Iniciar migração.".
Após clicar no botão, o banco de dados local será enviado e importado para a instância da HospedaServer. Todo o processo é mostrado na janela do assistente.
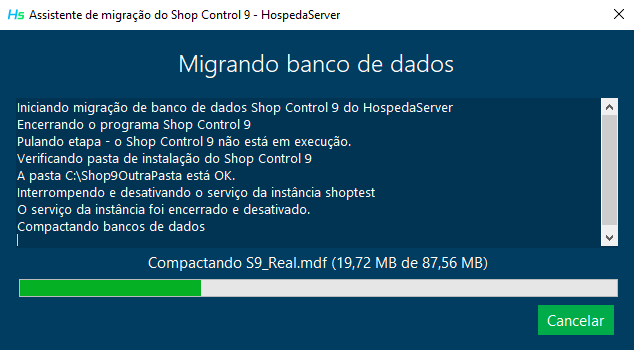
Após finalizar a migração, o assistente mostrará a seguinte mensagem:
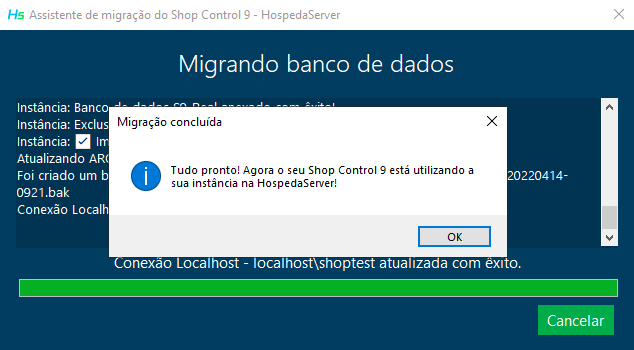
Isso conclui a migração do banco de dados. Porém, no estado atual, as máquinas da sua empresa que acessam o Shop Control 9 ainda não estão configuradas para acessar sua nova instância na HospedaServer. Para configurá-las, veja a seção Configurar clientes do Shop 9 para conectarem-se à HospedaServer.
Enviar arquivo de backup
A opção Enviar arquivo de backup permite que você selecione um arquivo de backup do Shop Control 9 e o restaure na sua instância da HospedaServer.
O assistente aceita arquivos de backup criados pelo programa S9 Backup (extensão .bs9) ou backups gerados pela HospedaServer (extensão .zip).
Selecione o arquivo de backup
Após clicar em "Enviar arquivo de backup", aparecerá uma tela onde você deve selecionar um arquivo de backup. Você pode tanto arrastar o arquivo para a janela como clicar no botão "Procurar" e selecionar o arquivo.
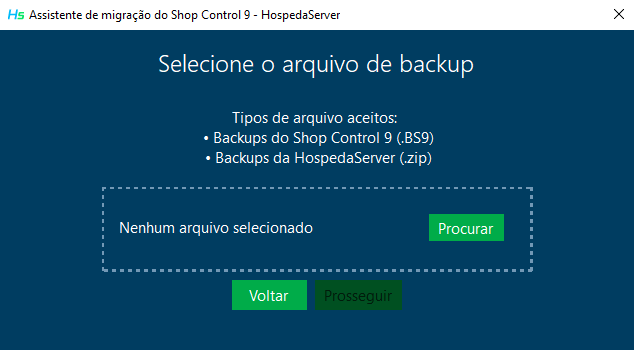
Selecionar conexão
Caso o Shop Control 9 esteja presente no sistema, você verá esta tela. Caso contrário, o assistente pulará para a próxima tela.
No Shop Control 9, é possível cadastrar várias conexões para acessar diferentes bancos de dados. Nesta etapa da migração, o assistente pedirá para que você escolha se deseja alterar uma conexão existente do Shop Control 9 ou deseja criar uma nova.
Todas as conexões identificadas na pasta de instalação do Shop Control 9 estarão listadas na caixa de seleção, abaixo da opção Criar nova conexão. Escolha a opção desejada e clique em "Prosseguir".
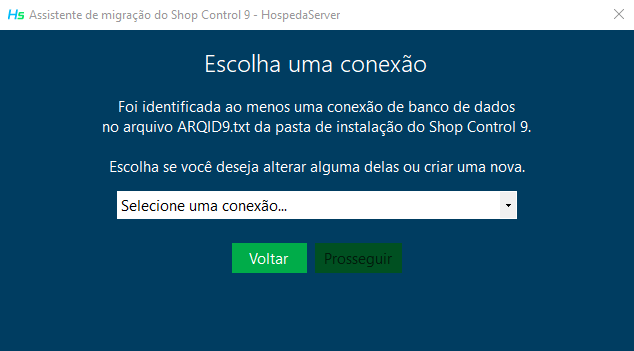
Pronto para iniciar a migração
Nesta tela, você verá um aviso sobre a quantidade de vezes por ano que você pode migrar seu servidor de banco de dados. Para ver mais informações, veja o seguinte artigo de ajuda.
Para avançar, clique em "Entendi. Iniciar migração.".
Após clicar no botão, o banco de dados local será enviado e importado para a instância da HospedaServer. Todo o processo é mostrado na janela do assistente.
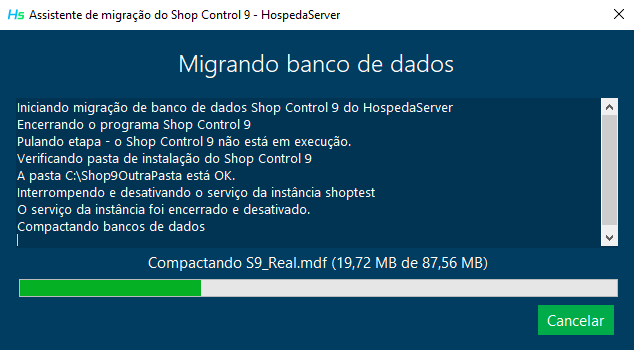
Após finalizar a migração, o assistente mostrará a seguinte mensagem:
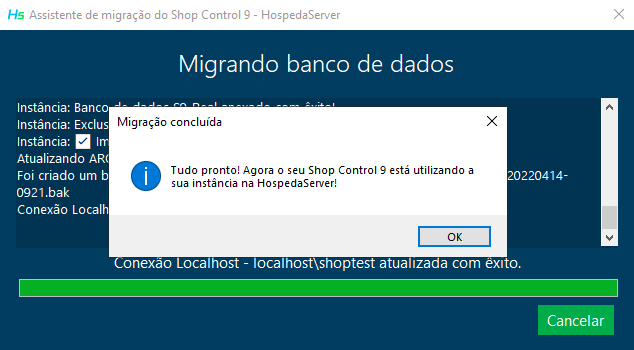
Isso conclui a migração do banco de dados. Se esta for a sua primeira migração, as máquinas da sua empresa que acessam o Shop Control 9 ainda não estão configuradas para acessar sua instância na HospedaServer. Para configurá-las, veja a seção Configurar clientes do Shop 9 para conectarem-se à HospedaServer.
Configurar clientes do Shop 9 para conectarem-se à MegaNuv
Na tela principal, ao clicar em "Atualizar conexão do Shop Control 9 cliente", o assistente solicitará que você informe a pasta da instalação do Shop Control 9 que você deseja atualizar.
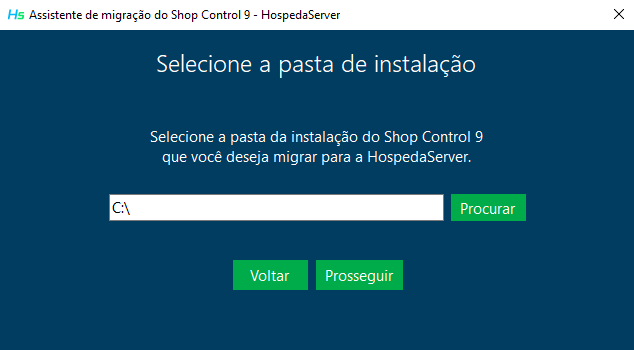
- Se o Shop 9 estiver devidamente instalado no sistema, a pasta de instalação encontrada já estará preenchida, bastando que você clique em "Prosseguir".
- Caso o programa esteja presente mas não tenha sido instalado corretamente no sistema, ou queira migrar uma instalação diferente da padrão, clique em "Procurar", indique a pasta onde os arquivos do Shop Control 9 estão localizados e clique em "Prosseguir".
Selecionar conexão
No Shop Control 9, é possível cadastrar várias conexões para acessar diferentes bancos de dados. Nesta etapa da migração, o assistente pedirá para que você escolha se deseja alterar uma conexão existente do Shop Control 9 ou deseja criar uma nova conexão.
Todas as conexões identificadas na pasta de instalação do Shop Control 9 estarão listadas na caixa de seleção, abaixo da opção Criar nova conexão. Escolha a opção desejada e clique em "Prosseguir".
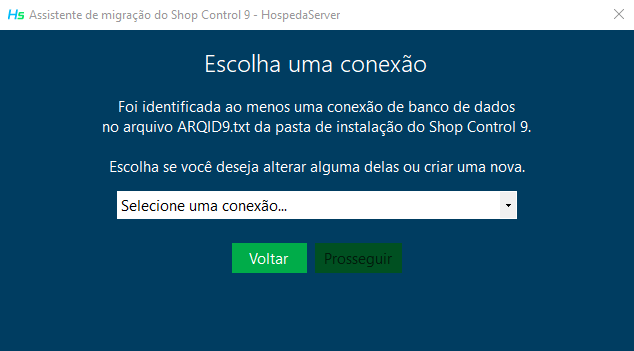
Após clicar em "Prosseguir", o assistente imediatamente criará um backup do arquivo ARQID9.txt na pasta de instalação do Shop Control 9 e o atualizará com a conexão à sua instância na HospedaServer.
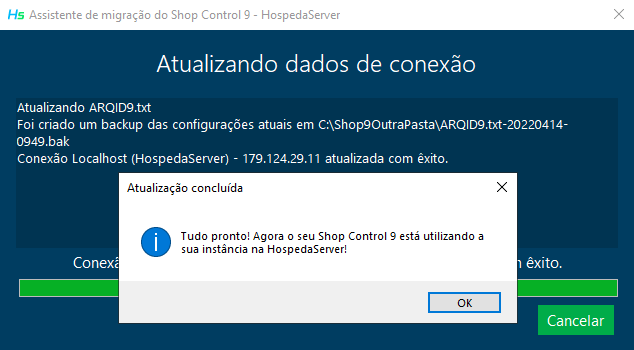
Pós-migração
Após migrar um banco de dados, o assistente de migração mostrará o seguinte aviso:
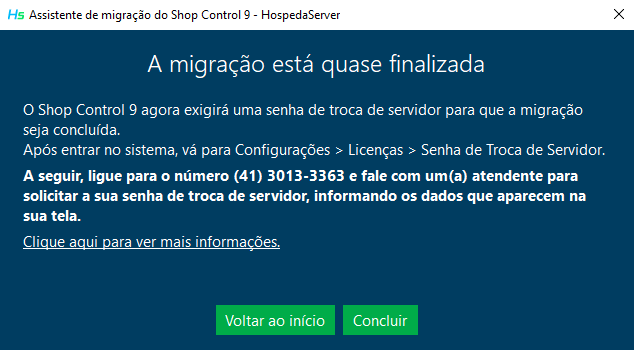
A IdealSoft, empresa que desenvolve o Shop Control 9, impõe um limite máximo de 4 trocas de servidor por ano. Para reforçar isso, o Shop 9 passará a solicitar uma senha de troca de servidor dentro de no máximo sete dias. Até este prazo, o sistema funcionará normalmente, mas sempre mostrará o seguinte aviso após cada login:
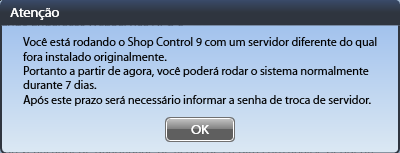
Para remover esse aviso, realize o seguinte procedimento:
-
Ao entrar no sistema, vá para Configurações > Licenças > Senha de Troca de Servidor. Nessa tela, serão exibidas informações como a chave de licença, o NIS (número de identificação do servidor) e a senha de registro de 5 caracteres, além de um campo para inserir a senha de troca de servidor.
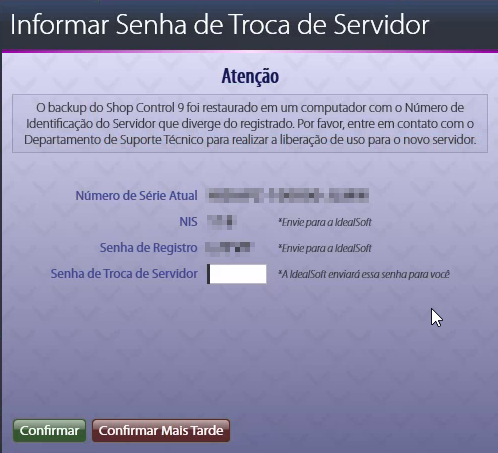 Caso você esteja usando uma chave de testes, não é necessário inserir a senha de troca de servidor para liberar o sistema. Ao invés disso, basta ir para Configurações > Licenças > Trocar número de série, reinserir a sua chave de testes e reiniciar o Shop Control 9.Os passos a seguir são indicados para clientes com licenças pagas.
Caso você esteja usando uma chave de testes, não é necessário inserir a senha de troca de servidor para liberar o sistema. Ao invés disso, basta ir para Configurações > Licenças > Trocar número de série, reinserir a sua chave de testes e reiniciar o Shop Control 9.Os passos a seguir são indicados para clientes com licenças pagas. -
Com a tela acima aberta, entre em contato com o suporte da IdealSoft pelo telefone (41) 3013-3363 e fale com um atendente. Solicite a senha de troca de servidor e siga as orientações do técnico de suporte, fornecendo as informações da tela conforme solicitado.
-
Ao obter a chave de troca de servidor, insira-a no campo Senha de Troca de Servidor. O Shop Control 9 exibirá uma mensagem de êxito e solicitará que o usuário reinicie o programa.
-
Abra novamente o Shop Control 9.
Isso conclui completamente o procedimento de migração do banco de dados do Shop Control 9 para a sua instância na HospedaServer.
